Out of disk space? Got Steam? This guide is for you. These two methods will let you save up to hundreds of GB of space on your computer, so you can download your games.
Alternatively, if you have another drive ready to use and want to download some games to it, here’s how to download Steam games to a different drive.
Remove duplicate software
Have you ever noticed that every time you install a game, it also seems to always install DirectX and VisualC++ every time? The installers for these games end up taking up a huge amount of disk space even after they’re used, so it’s worthwhile to clean them up if you have a few games.
What you’ll need
There are two programs that will do this for us, TikiOne and gSteamClean. Both of these programs do the same thing, but gSteamClean supports Origin, will automatically locate your game folders and seems to be faster. If you want to do this quickly, I suggest you download it. However, if you’re having problems or if you have the time you can download TikiOne, which tends to find more files.
If you have gSteamClean:
- Move the .zip file to your desktop.
- Right click on it and press ‘Extract All Files’ or an equivalent option.
- In the folder than is created, find and run gsteamclean.exe inside the new folder.
If you downloaded TikiOne, then follow the installer and run the program.
Cleaning with gSteamClean
With the program opened, make sure that it has found all of your directories and press ‘Scan’. Don’t worry if it appears to be frozen unless it takes around 30 minutes. This could take some time but you should be fine to go to something else whilst you wait.
Once that’s complete, press ‘Clean’. You can now delete both the .zip and the folder to ensure you’re saving as much disk space as possible.
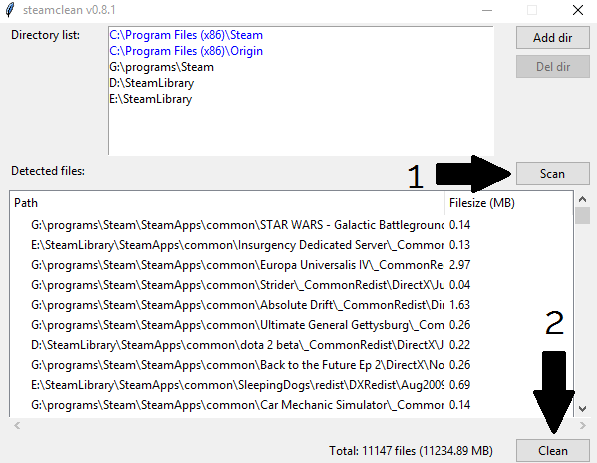
Cleaning with TikiOne
With the program installed and running, open it up. Press ‘Try to locate Steam automatically’. It’s likely at C:\Program Files (x86)\Steam, but if it’s different you may need to put it in.
If you have multiple directories in which you save you games, you’ll need to add them manually. You can do this by pressing ‘Add to list’ and putting in the path for the steamapps folder of your location.
Once you have all of your folders ready to go, press ‘Search’. This may take up to 30 minutes to complete, depending on the number of games you have. You can see the program search through your games in alphabetical order at the top of the window. After the search is complete, press ‘Remove selected items from disk’.
Since you probably want to save even more space, you can now search for ‘Programs and Features’ on Windows. From there, you can search for ‘TikiOne Steam Cleaner’, right click and then uninstall it. You can also delete the installer from your downloads folder.
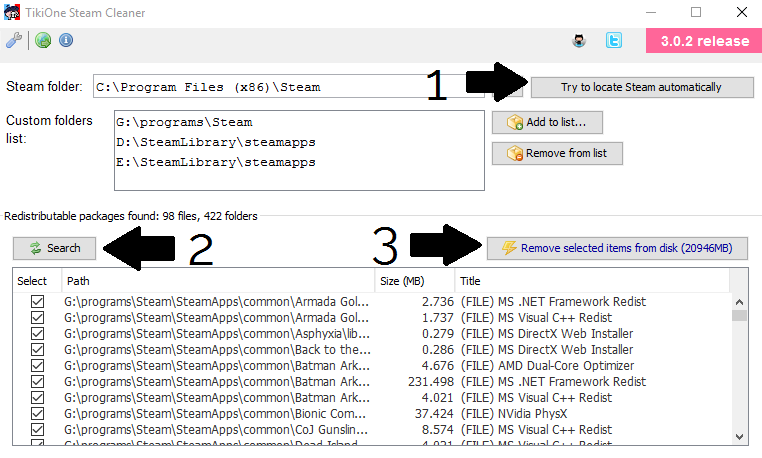
Cleaning the downloading folder
Inside Steam, there is a folder in which files for the games or updates that are downloading are supposed to be temporarily kept. However, for some users this folder grows significantly more that just those files. We can delete the items in this folder to save some space.
Ensure nothing is downloading
If you currently have a game download or update happening, you’ll want to make sure that it’s complete before clearing the cache. Otherwise, all progress in the download will be lost.
To ensure that your downloads are complete:
- Click on ‘Library’ from the Steam client.
- Press ‘Dowloads’.
- Make sure that nothing is currently downloading, or is partially downloaded.
If not, you’re ready to go on to the next step.
Deleting the contents of the folder to save disk space
If you only have one place where you have your games, navigate to (by default on 64-bit Windows) C:\Program Files(x86)\Steam\SteamApps\Downloading. You can then delete everything in there. You can find how much disk space you’re saving by selecting the files, right clicking and pressing ‘Properties’.
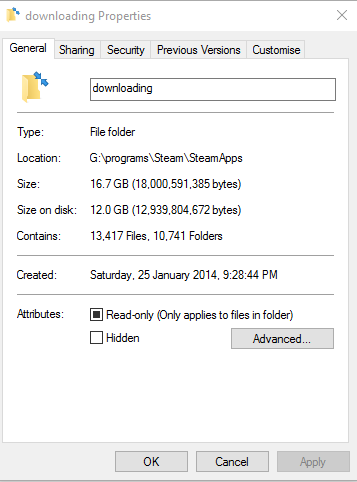
If you have more than one location, you will need to find the downloading folder in each of them. If you don’t remember all of your Steam locations, go to Steam -> Settings -> Downloads -> Steam Library Folders. From there, you can see each of your locations. Each should have its own ‘downloading’ folder, unless nothing has been downloaded there.