You know the sound. It makes it nearly impossible to focus on the game while your playing, and now you’re just trying to get rid of it. Valve, despite the effect’s ear-damaging volume, has yet to implement a toggle to disable it.
The sound we’re referring to of course, is the infamous Steam voice chat ringing sound effect. It’s frequently used to annoy and harass users, and is simply excessive. Even blocking the user won’t stop a voice call, so there’s no other way to stop it other than unfriending the user. This guide will completely remove the sound and reduce the calling function to just the pop-up; we think that’s enough.
1. Prevent Steam from validating sound files
We can’t play with any of Steam’s files until we disable its functionality to automatically re download them if they’re missing. Thankfully, there’s a fairly easy way to bypass this, but the steps will depend on how you open Steam up. If you use both, go through both steps. If you ever open Steam using the taskbar or directly from its directory, the sounds will return because there’s no solution to stop validation if you run it this way. We recommend you unpin Steam from your taskbar if you have a habit of doing this.
For Desktop shortcuts:
If you have an icon on your desktop you use to open Steam:
- Right click on it.
- Head to the “Shortcut” tab.
- In the target field, add -noverifyfiles to the end, as shown.
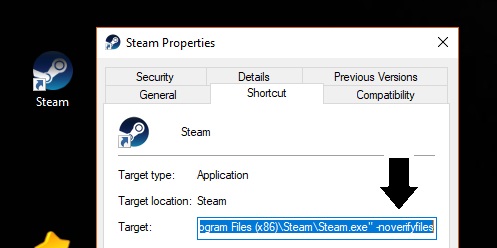
For automatic startups:
If you have Steam set to start up by itself, we need to disable it and set it up manually to run without validating.
- From the Steam client, hit ‘Steam’ from the top-left, go to ‘Settings’, ‘Interface’ then untick ‘Run Steam when my computer starts’ (don’t worry, we’re just going to set it up another way).
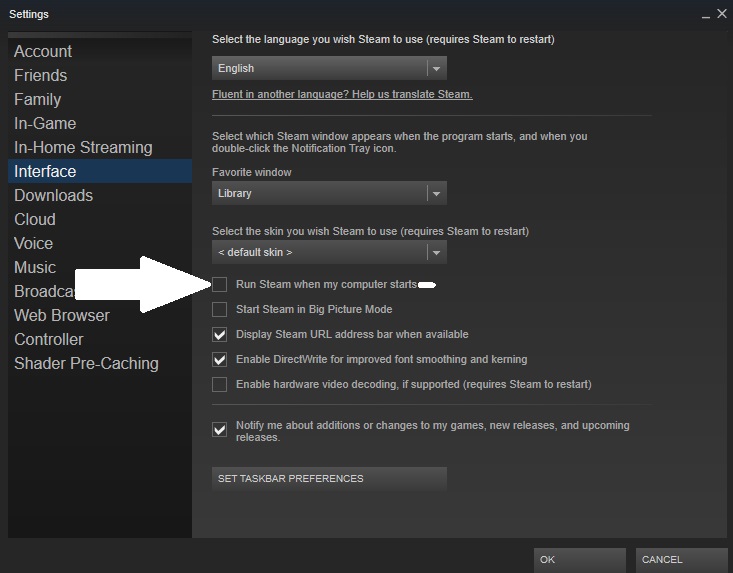
- From your file explorer, navigate to C:\Users\(Your username)\AppData\Roaming\Microsoft\Windows\Start Menu\Programs\Startup.
- Navigate to C:\Program Files (x86)\Steam, find ‘Steam.exe’, right click it and press ‘Create shortcut’.
- Copy it into the startup folder.
- Right click on it.
- Head to the “Shortcut” tab.
- In the target field, add -noverifyfiles to the end.
2. Delete the call sound files
Our approach finishes with removing the sound files Steam uses to play the ringing sound. Without the files, you’ll hear silence when someone tries to call you.
- Exit Steam by pressing ‘Steam’ in the top-left corner of the Steam, then hitting ‘Exit’.
- With Steam closed, navigate to your Steam installation using your file explorer, then go to the resource folder. By default on a 64-bit system, this will be C:\Program Files (x86)\Steam\resource.
- We’re now looking for three sound files so we can delete them. There’re called voice_busy.wav, voice_ringing.wav and voice_dialing.wav. Highlight them and delete them.

Once done, you’re good to go! No more disruptive Steam calls, ever. Just make sure that you only open Steam using the methods you set up to not verify.