The Steam application is deceptively simplistic on the surface. However, released in 2003, there’s plenty of hidden features that have been left in over the years for us to use. In this list, we’ll take you through five of the most useful ones.
1. Game manuals
If you’ve ever gamed on a console or bought a disc, you’ll remember the gaming manuals that are tucked into the front cover. They come with controls, tutorials, troubleshooting tips and much more for you to use. On Steam, these manuals are still there for the game’s you’ve bought, just hidden a little.
If you want to find them, follow these steps:
- From the library tab, right click on the game you want to find the manual for, and hit ‘Properties’.
- From the window that appears, press the ‘Game manual’ hyperlink.
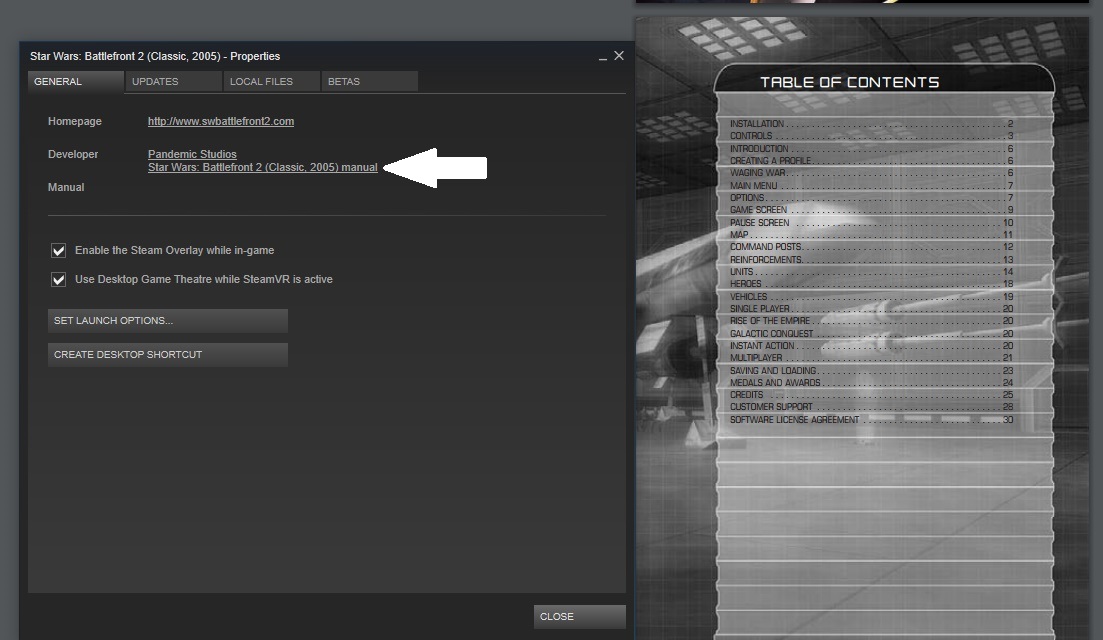
Sadly, not all games will have manuals (you’ll just see ‘[ None Available ]’ ), but this is still an incredibly useful function.
2. Hiding your offline friends
Online gaming and participating in the Steam community will always net you a fair number of friends. If you have more than a hundred, you may find that the friends list and your categories are increasingly unusable.
Thankfully, there’s actually a hidden toggle to hide your offline friends when looking at your friends list window. Even better, searching for a tag or user will still display them, so you won’t have to worry about not being able to find them.
- Open your friends list window by pressing ‘View friends list’ from the bottom-right of the Steam client.
- Click on the dark ‘Friends’ drop-down just above your avatar.
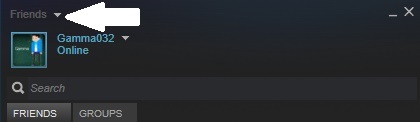
- From the drop-down, press ‘ Show online friends only’.
This solves friend lists that become incredibly extensive to the point of usability.
3. Steam tools and software
Included with some of your Steam games are extra pieces of software, such as benchmarks, servers and test clients. In order to access these, you’ll just need to go to the part of your Steam library you might not have seen before.
- From the Steam client, hover over the ‘library’ tab.
- Press the ‘Tools’ or ‘Software’ buttons.
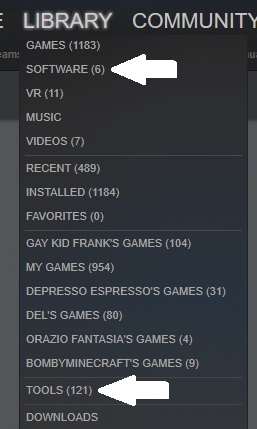
From here, you can install and use any of the available applications connected to your Steam account.
4. Selecting multiple games at once
Ever wanted to select multiple games and install or put them all into one category? The solution may not be immediately obvious.
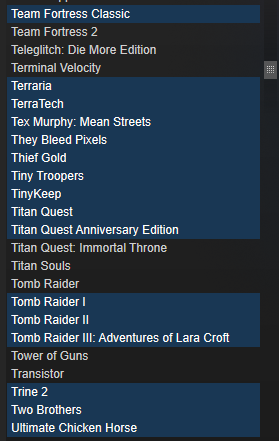
Selecting multiple individual games one at a time:
- Select the first game.
- Holding control, select the second.
Group-selecting a block of games:
- Select the game highest in the block.
- Holding down shift, press the bottom.
From here, you can right-click and install or move all the games into a category. Better yet, you can combine both of these techniques to select multiple blocks and scattered games.
5. Steam skins
Ever wished Steam looked a bit more like this?
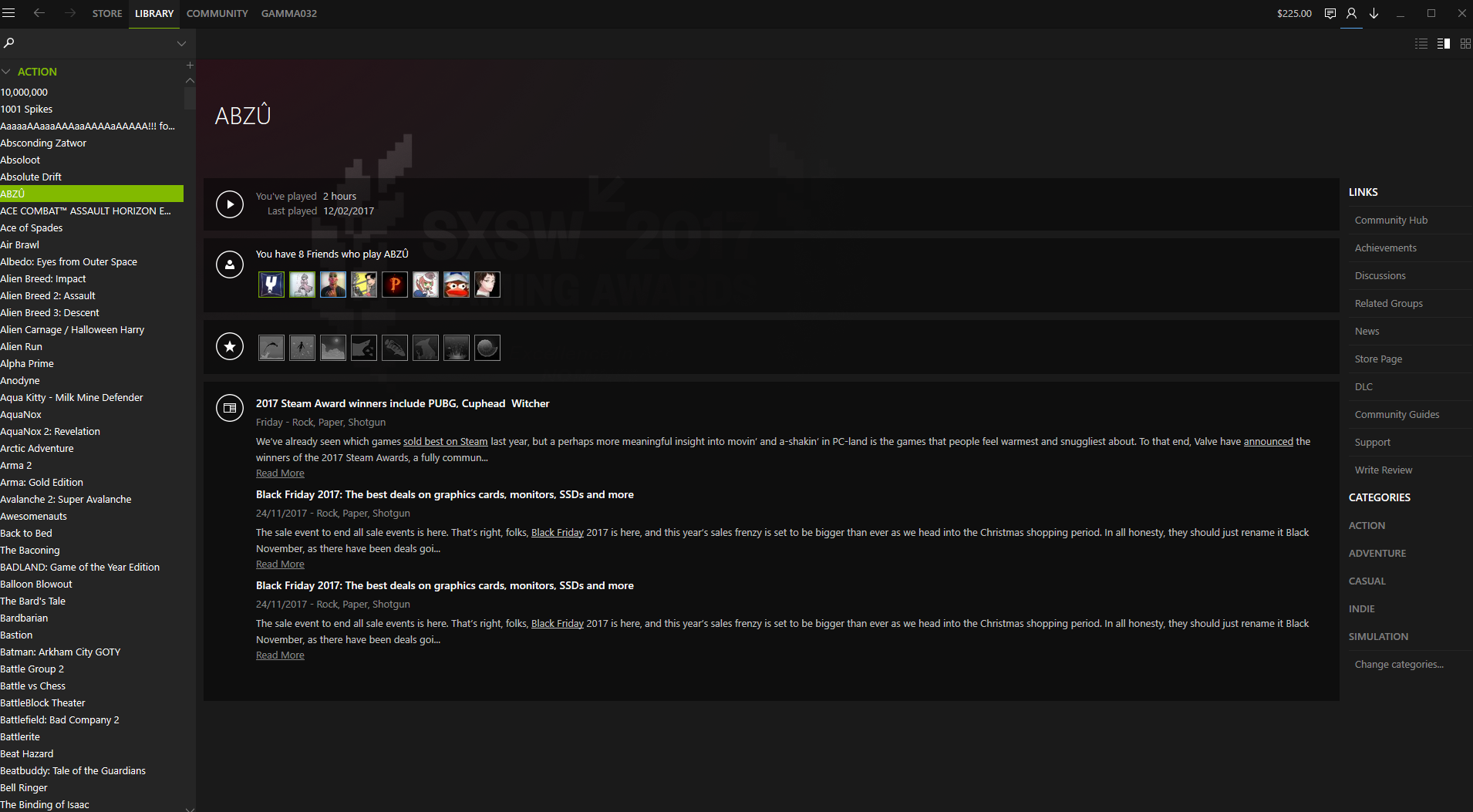
Well, you can stop dreaming. Steam’s integrated skins function lets you download and switch between your preferred style for your Steam client. The most popular are Metro, Pressure and Air for Steam.
Installing a skin
- Download the folder and extract out the folder.
- In your file explorer, head to your Steam install’s skin folder. By default, that’s C:\Program Files (x86)\Steam\skins.
- Now open up Steam, hit ‘Steam’ in the top-left of the client then go to Settings -> Interface and use the drop-down to select your skin.
- Follow the prompt to restart Steam, and you’re good to go.
The skins make some impressive layout changes and make it much easier to navigate Steam, whilst giving a modern look to the client.