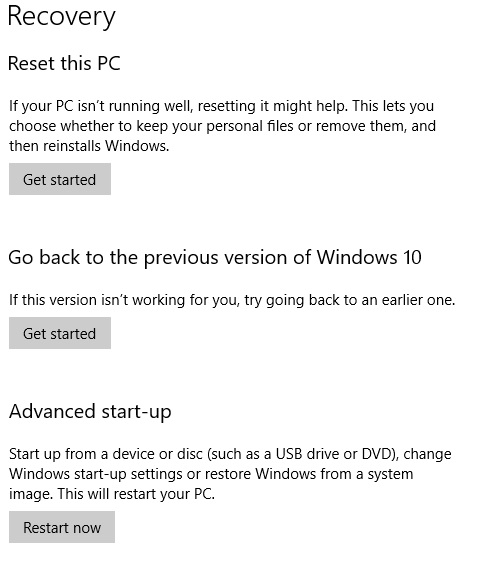Fixing Steam games can sometimes be quite painful; perhaps you have the ‘unknown error’, ‘missing executable’ error, black screens, crashes or any one of the plethora of issues you may come across. Here’s what we know about how to fix Steam games. After attempting each solution, try to launch your game.
Video Guide
1. Game cache
Over time or in an improper download, you may have lost some critical files to deletion or corruption. However, Valve keeps a record of all the files you should have, so we can check if we have the right ones.
- Find the game in question in your library. Right click on it.
- Head down to properties, and you should see a pop-up.
- Click on the ‘Local files’ tab and press the ‘Verify integrity of game cache’ button.
- Wait for Steam to ensure that the files you have on your computer are correct. Note that this may take some time (~20 min max), especially if your game is large in size, and you will not be able to use Steam whilst this is happening. If you have files missing, you will need to wait for them to download again. You can view this progress on the download area.
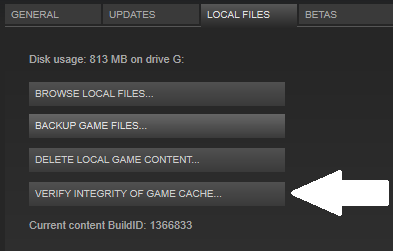
2. Restart
Just restart your computer. Or, if you have something important running, press ‘Steam’ in the top-left of the client and hit ‘Restart Steam’. This should fix steam games if they are having a one-off issue.
3. Update video drivers
The manufacturer of the video card inside your computer may have patched the error that is causing the error. These steps let you update the software on your computer.
- Determine if you’re using AMD, Nvidia or Intel drivers. If you’re not sure, here’s a guide (Radeon is AMD).
- Google ‘AMD/Nvidia/Intel graphics drivers’ and follow on-page instructions.
- Restart your computer after updating video drivers.
4. Roll back video drivers
Similarly, newer video drivers may have broken the game. Google instructions to rollback with your particular manufacturer, then restart your computer. Go back as early as possible, or to the drivers from the last known time that the game worked.
5. Disable your antivirus
One of the first steps Valve suggests to fix steam games is to temporarily disable any antivirus, anti-malware or similar software that may be running. Additionally, pause any systems scans that are in progress. Steps for disabling each antivirus will vary for each program, so if you cannot find out you may need to do some research. Some antiviruses come packaged with your computer or other software, and you may not realised that you have it installed. Try searching your computer for ‘McAffee’ and ‘Norton’ in particular.
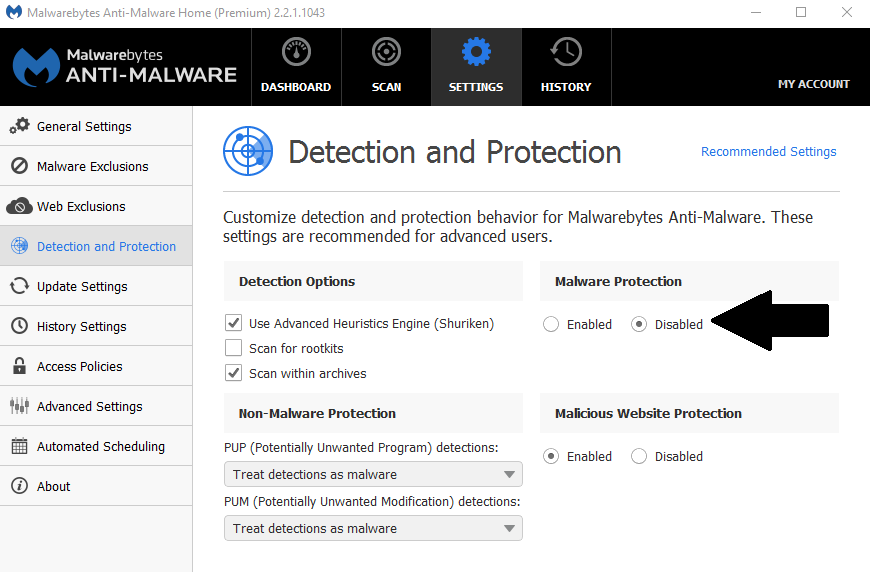
6. Disable other software
Valve also recommends you disable other software that may interfere with your game. In addition, we also recommend you disable the Windows Defender Firewall. We’ve built you a table based on Valve’s recommendations.
| Anti-virus applications, including: | Anti-spyware applications, including: | Firewall/Security Applications |
| AVG Anti-Virus * | Webroot Spy Sweeper | CA Internet Security Suite |
| Avast! | Ad Aware | Comodo |
| BitDefender | CA Pest Petrol | Cybersitter |
| F-Secure | PC Tools Spyware Doctor | ESET Smart Security |
| Iobit Advanced System Care * | Spybot Search & Destroy | Netlimiter |
| Kaspersky Anti-virus | Spycatcher Express | McAfee Personal Firewall |
| McAfee Anti-virus | Spyware Doctor | Nvidia Network Access Manager/Firewall |
| Norton/Symantec Anti-Virus | Spyware Terminator | Nvidia Forceware |
| Threatfire | Outpost Firewall | |
| Trend Micro | Panda Internet Security | |
| Nod32 Anti-Virus * | Peer Guardian | |
| VIGuard Anti-Virus | Peerblock | |
| Tiny Personal Firewall | ||
| Verizon Internet Security Suite | ||
| Zone Alarm | ||
| Constant Guard by Comcast | ||
| Online Armour |
Other software:
- IOBit Advance System Care
- IOBit Start Menu 8
- Airfoil
- Alcohol 120%
- AMD External Event Utility
- AOLacsd.exe (AOL connection driver)
- ATI Hotkey Poller
- ATI Tray Tools
- BitTorrent/uTorrent (all clients)
- Creative Software (X-Fi MB, Alchemy, MediaSource 5 on Asus G60VX models specifcally)
- Catalyst AI
- CCleaner
- Daemon Tools
- Download Accelerators (all clients)
- EVGA Precision
- Garfield Daily Desktop Comic
- GhostSurf 2007
- Google Toolbar, Google Updater
- GSC
- Hamachi
- HotSpot Shield
- HydraVision
- iZ3D DirectX injection
- K-Lite Codec Pack
- Lightspark
- LimeWire, BearShare or other Peer 2 Peer applications
- LogMeIn
- Microsoft Screen Magnifier in Windows 7 (magnify.exe – may cause in-game cursor issues)
- MSI Afterburner
- nProtect GameGuard *
- PC Time Limit
- Skype
- Slysoft AnyDVD
- StarDock KeepSafe
- StarDock ObjectDock
- SteamWatch
- iolo System Mechanic
- TeamSpeak (can lead to mic issues)
- Total Recorder
- Tuneup WinStyler Theme Service
- UPEK Protector Suite
- Ventrilo (can lead to mic issues)
- VirtuaGirl 2
- VMware
- Western Digital Backup Anywhere
- Whitesmoke Translator (may cause the Source engine to crash)
- WindowBlinds
- Xfire
* Games with an asterix should be uninstalled if disabling the software yields no results
7. Run as administrator
Your game may require some additional permissions in order to launch. The following steps are how to run programs as admin on Windows 10.
- Right click on the game in question from your library tab.
- Head to Properties -> Local Files -> Browse local files.
- Look through the folder that opens for a .exe file.
- Right click on it, then go to Properties -> Compatability.
- Tick the ‘Run this program as an administrator’ box.
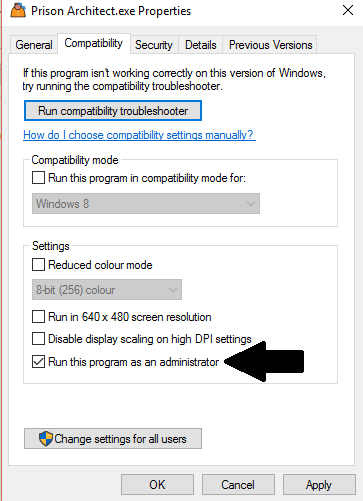
8. Run in compatibility mode
Some older games may not be fit for your operating system. This process lets us try to launch games using settings from previous systems. Steps are for the Windows operating system.
- Head to the same menu as the previous solution: right click on game in your Steam library -> Properties -> Local Files -> Browse Local files.
- Then right click on the .exe file -> Properties -> Compatibility.
- Press ‘Run compatibility troubleshooter’.
- Try both the ‘Try recommended settings’ and ‘Troubleshoot program’ options.
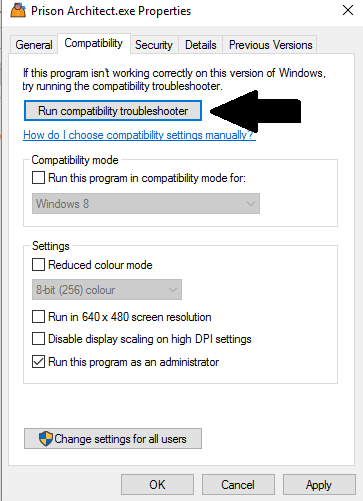
9. Flush Steam
Your error may be related to an error in Steam itself. This solution clears some (mostly non-personal) settings, which may fix steam games. Steps are for Windows.
- Press Windows + R to open the run menu.
- In the text field, type steam://flushconfig.
- Wait for the process to complete, then open up steam and log back in.
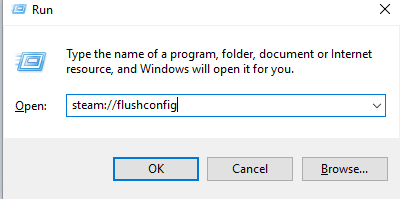
10. Ensure you meet minimum spec
If you have an older or less powerful PC, you may not be able to launch the game. Steam actually an automatic process for you to check. If you don’t meet the requirements, you may need to upgrade your computer or purchase a new one in order to play the game.
- Find the game in your library.
- To the right of the client, you should see ‘Store Page’ under ‘Links’.
- If you haven’t already, go to Steam (top-left) -> Settings -> Interface -> Tick ‘Display Steam URL address bar when available’.
- Now, on the store page you should see the address, with the path store.steampowered.com/app/(number)/.
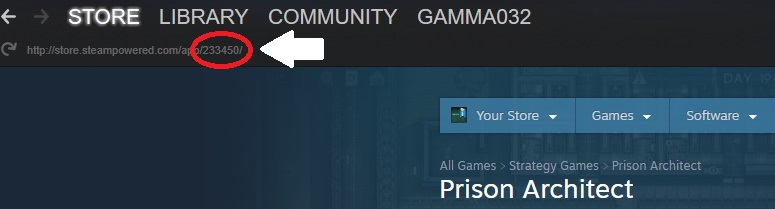
- Copy or write down the number at the end of the link.
- For some games, this will not work. Instead, scroll down on the score page and compare the minimum spec to your computer’s properties.
- Press Windows + R to open the run menu.
- Type steam://checksysreqs/ with your number at the end (no spaces). For example, ‘steam://checksysreqs/233450/’.
- You should see a popup about whether you meet the system requirements.
11. Disable startup services
Applications that are running in the background that you can’t see could be the issue. By disabling them all, you’ll then be able to re-enable them in small batches to figure out what the problematic process is if you game works.
- Search for the ‘System configuration’ application, or ‘Run’ (Windows key + R) and search for ‘msconfig’.
- Hit services.
- Tick the ‘Hide all Microsoft services’ box in the bottom, as these are unlikely to be the issue.
- Hit ‘Disable all’.
- If your game now works, slowly re-enable them to find the process that’s causing it.
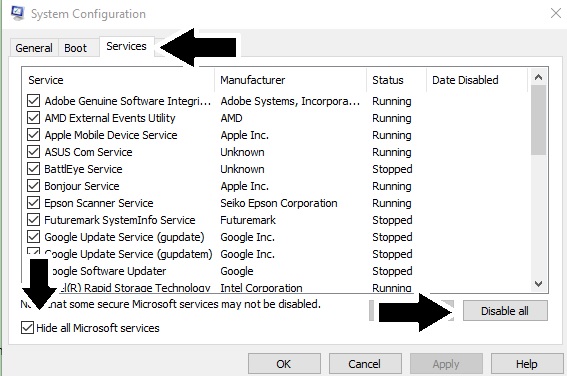
12. See if other people have the same issue
Some errors may be specific to the game, so looking on the Steam community for any solutions may be beneficial. Some games may require external patches to work on modern operating systems.
- Find the game in your library.
- To the right, click ‘Discussions’ under ‘Links’.
- Search your error in the top-right or browse, looking for anyone else who is having the issue.
- Attempt to follow any solutions you find. They may relate to a variety of more minor causes, such as audio settings or the requirement of additional downloads to play the game on a modern system.
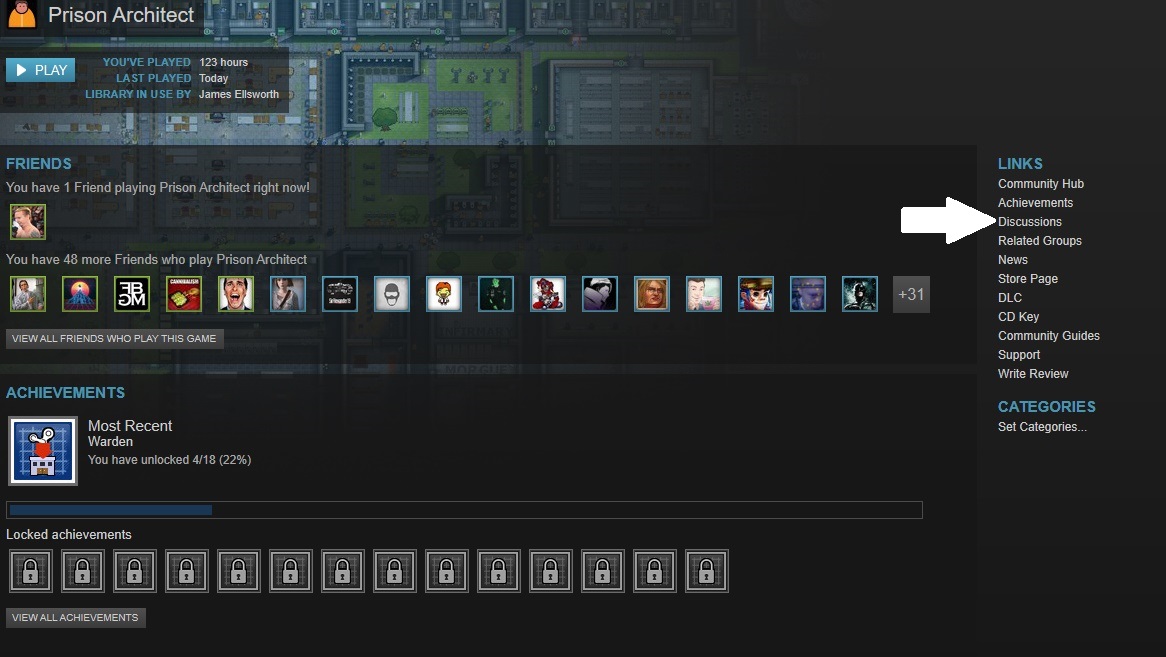
Before we go into the latter half of this guide, make sure you’ve Googled any error messages and investigated if the issue is game-specific.
13. Unplug connected devices
If you have anything connected to your computer, particularly additional controllers, disconnect them and then try to launch.
14. Try any available betas
Some games will have alternative versions of the game that may work. To try them:
- From the library tab on Steam, right click on the game then go to Properties -> Betas.
- Select one of the available betas.
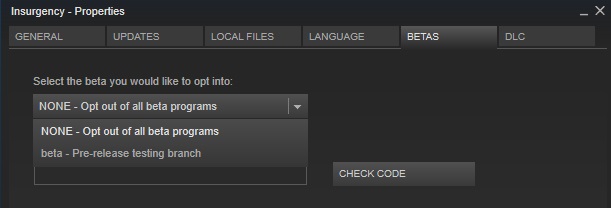
15. Conduct a full reinstall
The last, but most time consuming solution is to reinstall the game. Instead of only deleting and installing the content again, completely clearing the files may help.. However, this may clear any mods or save files you have on your computer. Steps to both ways of reinstalling are below.
For a full reinstall (more effective):
- Find the game in your library.
- Right click on it, then go to Properties -> Local Files -> Browse local files.
- Drag and delete all files and folders within the folder opened.
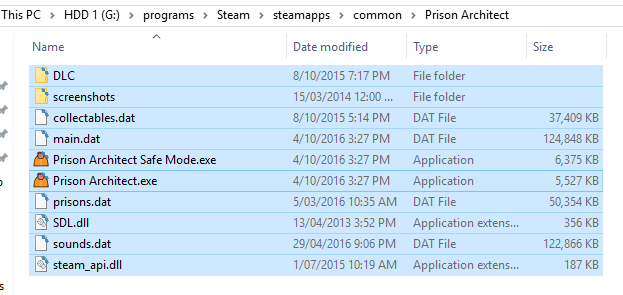
- Back on the Steam client, right click then press ‘Uninstall’.
- Download the game again.
For a regular reinstall (may keep mods and save games):
- Find the game in your library.
- Right click then press ‘Uninstall’.
- Download the game again.
16. Run a virus scan
Initially we tried to turn off our anti-virus, but you should now run a full system scan to see if malware is the issue. Use any available software, or download Malwarebytes.
17. Run a system integrity scan
In a similar fashion to validating our game’s cache, we can run a similar scan on our system. On modern Windows systems:
- Search for ‘cmd’ on your computer, then right click and press ‘Run as administrator’.
- Type sfc /scannow.
- Wait for the process to complete. You can still use your computer whilst this is working.
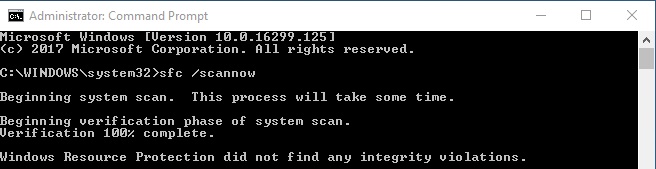
18. Uninstall Windows updates
Windows updates can occasionally interfere with your game. To uninstall recent updates on Windows 10:
- Search for ‘Installed update history’.
- Press ‘uninstall updates’ and uninstall recent patches.
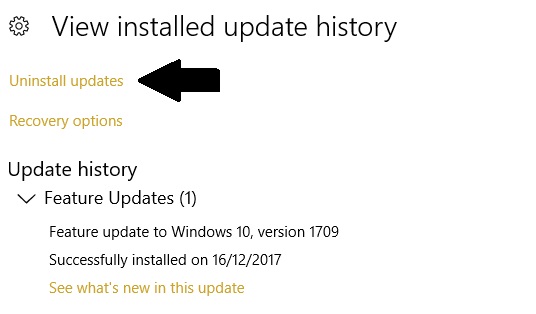
19. Disable additional cores
Some legacy games will not support multiple cores. By restricting Steam to a single core, games launched will inherit this and only launch with one.
- With Steam running, press CTRL + Shift + Esc to open the task manager.
- Click on the ‘details tab’.
- Right click on ‘Steam.exe’ and press ‘set affinity’.
- Untick all boxes other than CPU 0.
If this does not work, you will want to recheck all processors to reset these settings unless you have restarted your computer.
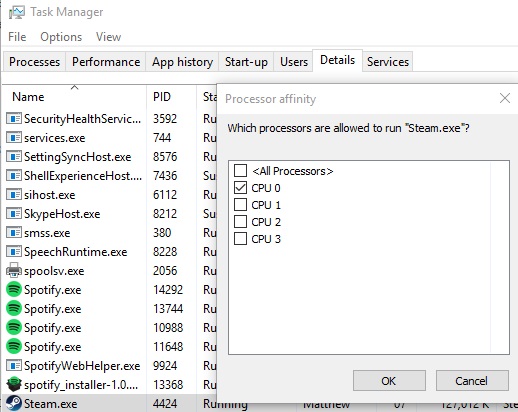
20. Lower audio frequency
Some legacy games may not be optimised for higher audio frequencies. Using Windows, we can lower the input frequency to see if it works.
- Search for ‘sound’.
- Under playback, right click on your output device.
- Click properties -> advanced then choose the highest option in the drop-down.
Be sure to revert this setting after playing.
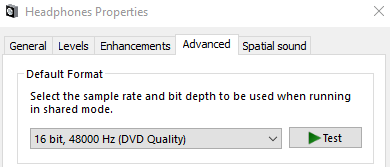
Otherwise…
If all reasonable attempts to fix the Steam game failed, you should open your own thread on the discussions page of the game.
You should also try to contact the developer on their forum (if applicable) or via email. You can refund games if you have less than 2 hours in-game.
21. Roll back or reset your system
In the worst case, such as none of your Steam games working at all, you can use a system backup or completely refresh your operating system. On Windows 10, search for “recovery options” for more information.