If you suffer from Steam games downloading at 0 bytes, being given a connection timeout error whenever you try to launch or you’re seeing the ‘corrupt update files’ error, we’ve got you covered.
The issue can come from a multitude of different places, but we’ll run you through the most common solutions.
If you game game is just downloading slowly, it may not be an issue you can fix. If Steam servers are overloaded, such as frequently occurs during Steam sales, or if your hard-drive is holding up your download, you may just need to wait.
1. Disable your firewall
Most PC users will have a firewall application protecting their computer. The most common interfering application is the Windows Defender Firewall, which runs on all Windows machines by default. Disabling this temporarily is the easiest way to check if this is the issue.
- Search your system for the ‘Windows Defender Firewall’ or any other firewall applications that you have installed.
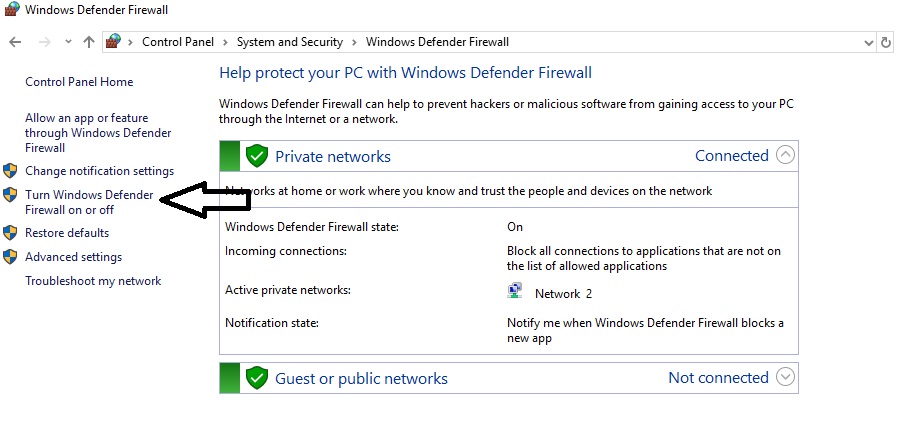
- Disable the firewall by ticking the ‘Turn off Windows Defender Firewall’ for both public and private networks.
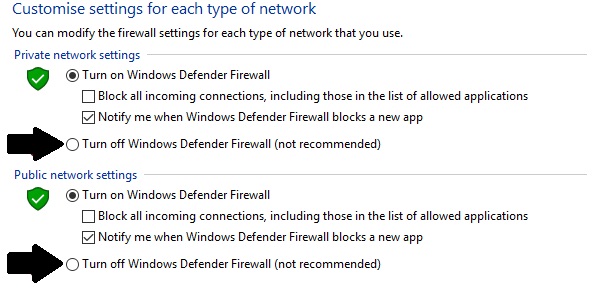
Regardless of the result to Steam, you should remember to turn in back on.
If your game downloads:
- Re-enable the firewall.
- From the ‘Windows Defender Firewall’ panel, press the ‘Restore defaults’ button.
If this doesn’t work, we can manually allow it by pressing ‘Allow an app or feature through Windows Defender Firewall’, searching for any Steam applications and give them both public and private network permissions.
If you can’t find Windows Defender Firewall:
It may become apparent that your system isn’t using the Windows firewall at all. In these cases, third party firewall applications will be managing. Valve has published a short list of interfering firewall applications, so check if you are using any of the following:
| Firewall/Security Applications |
| CA Internet Security Suite |
| Comodo |
| Cybersitter |
| ESET Smart Security |
| Netlimiter |
| McAfee Personal Firewall |
| Nvidia Network Access Manager/Firewall |
| Nvidia Forceware |
| Outpost Firewall |
| Panda Internet Security |
| Peer Guardian |
| Peerblock |
| Tiny Personal Firewall |
| Verizon Internet Security Suite |
| Zone Alarm |
| Constant Guard by Comcast |
| Online Armour |
2. Clearing the download cache
Inside your Steam files, a temporary folder is created whilst any game installation takes place. By clearing this out, some game installations will recover. The only consequence to this is that Steam will force you to login again, so have you password and phone handy.
- Press the ‘Steam’ button in the top-left of the client.
- In the drop-down, press ‘Settings’ then ‘Downloads’.
- Hit the ‘Clear download cache’ button.
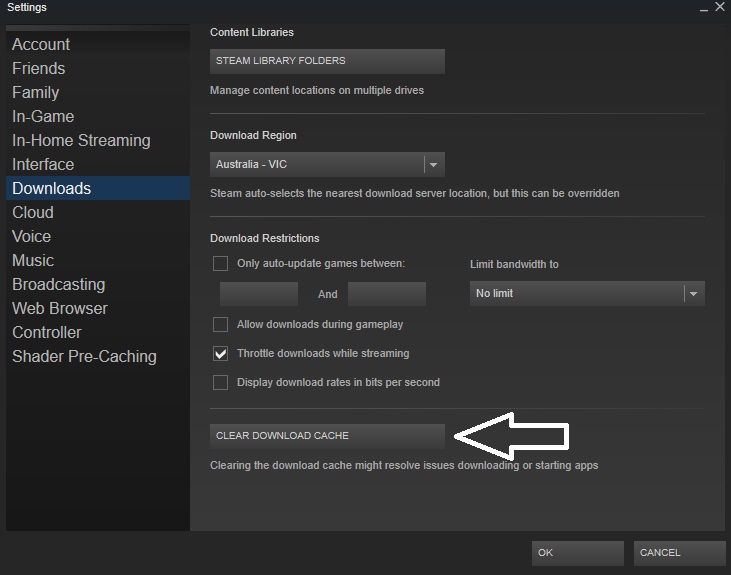
Don’t close this window, because our next step will use the same one.
3. Change your download region
If the Steam servers in your area are having issues, it may help to swap your downloads region. From the same window:
- Press the ‘Download region’ drop down and change it to another.
- Try to download your game.
4. Repair your library folder
We hope you kept that window open – because there’s one more! This time, we’ll let Steam take a look at our install location to look for issues.
- From the downloads setting window, click on the ‘Steam library folders’ button.
- In the pop-up, right click on the drive in which you are attempting to download on and hit ‘Repair library folder’.
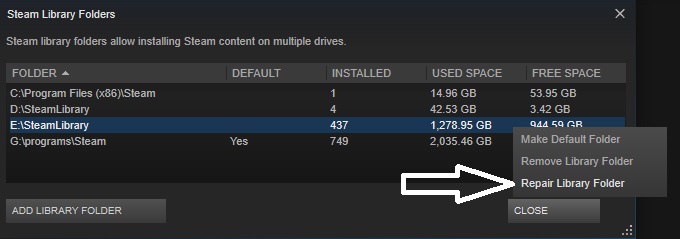
5. Try another drive
If your drive is facing internal issues, switching the Steam download to another drive on your computer will reveal this. In order to do this, follow our instructions on installing Steam games to another drive. Keep in mind that 22% of all drives fail within their first four years of usage, so this is not an unlikely event even for a new computer.
6. Restart your computer
Before we move on, make sure that you’ve restarted your computer at least once.
7. Check your internet connection
Again, make sure that you have a proper connection to the internet by downloading something else. If your connection is slow or unstable, then you’ll need to try troubleshooting your connection rather than Steam.
8. Reinstall Steam
Assuming you installed Steam in the default install location (if you didn’t, follow Valve’s guide for manually removing Steam from your computer), we can use Windows to uninstall Steam then reinstall it. However, if you don’t want to lose all your game content, you’ll need to copy out all of the ‘steamapps’ folders. To find where all of these are, check the location listed in the Steam library folders list we used in step four. Move these to an external hard drive or anywhere else on your computer but the Steam folder where you have the space.
- Double-check that you have moved all of your steamapps folders out of your library locations (see above).
- Press ‘Steam’ in the top-left corner and hit ‘exit’ to ensure your client is closed.
- Search Windows for ‘Add or remove programs’, select steam then press ‘Uninstall’.
- Reinstall Steam.
If nothing works
If none of these steps got your download working, we suggest that you check the health of your RAM and hard drive as these can prevent a proper download. You can also look for additional solutions in our guide for fixing Steam games that won’t start, as some will work without the game being installed; this includes flushing Steam, disabling start-up services and disabling other applications.